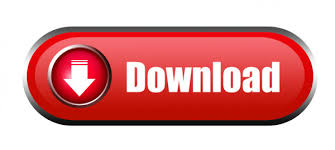
Notice how the preview pages are updated to show you how the page number will look on the printed page. If you would like the page number placed in a different location, open the Position list box and choose another option. In the Select Page Numbering Format dialog box (see Figure 1), the default location is Bottom Center, which places a page number centered at the bottom of every page.

The quickest way to insert a page number is to choose a preset position at the top or the bottom of a page. Inserting a page number at the top or bottom of a page
#How to enter line numbers in word keep format how to#
It then advances to showing you how to insert chapter and volume numbers, add page numbers to headers and footers, create customized page numbers, and suppress the page numbers so that they don’t print on certain pages. This tutorial begins with the steps for creating a simple page number at the top or bottom of every page. For example, you might create a page number that shows the current page and the chapter number, or the current page and the total number of pages (also called “page x of y”).
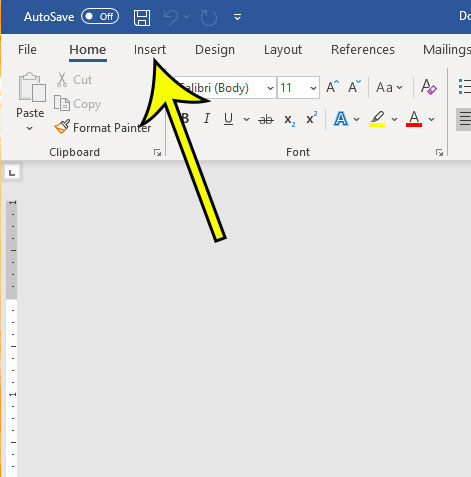
You can also create a custom page number with a combination of these numbers. You can start by inserting a basic page number and progress to creating customized page numbers that include chapter and volume numbers. The page number feature in WordPerfect® is very comprehensive. Page numbers help readers keep their place, especially in long or complex documents.

It’s standard practice to add page numbers to documents that are more than 4 or 5 pages in length. Numbering Pages, Chapters, and Volumes in WordPerfect®
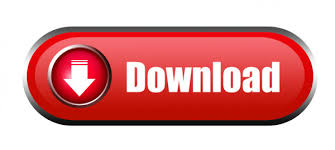

 0 kommentar(er)
0 kommentar(er)
